ボイスキャディ SC300i の動画機能
今年の夏、バージョンアップしたスイング測定器の「ボイスキャディ SC300i」。新しく搭載された『動画機能』のレポートです。
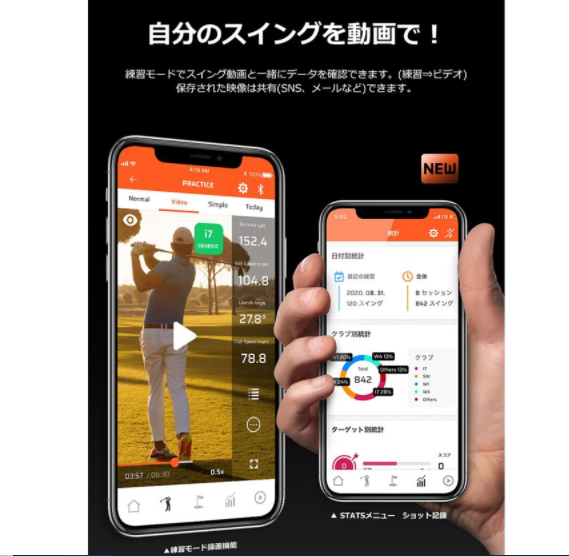
ショットの測定とスイングの録画が同時にでき、しかもそのまま記録出来るという、非常に魅力的な機能です。
ただ、同じ練習場で一緒の、お仕事をリタイアされた方に聞くと「どうも使い方がわからない!」と聞きました。確かに、スマホアプリに慣れない方だと、そういった面もあるかもしれません。
そこで、今回はsc300iの動画機能の使い方を解説いたします。
スイングの撮影方法
スイングの撮影はスマホのカメラを使います。sc300iとアプリを同期して、練習モードから『動画』タブを選択するだけ。
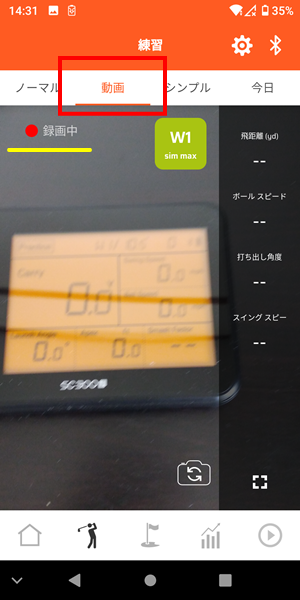

録画のスタートボタンとかが無いんだけど・・
左上に録画中と表示されているように、『動画』タブを選択するとすぐに動画撮影がスタートします。
「どれだけ録画するの?」とか「メモリは大丈夫?」と心配するかもしれませんが、ショットを計測した時だけ録画記録するようになっています。
sc300iでショットを計測した時の前後だけを1つの録画ファイルとして保存するわけです。

録画されたショットの一覧は下メニューから再生アイコンを選ぶと一覧が表示されます。
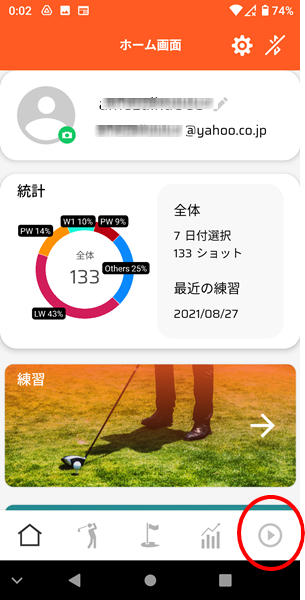
録画されたファイルを見ると全て、アドレスからフィニッシュまでの5秒前後の動画となっています。
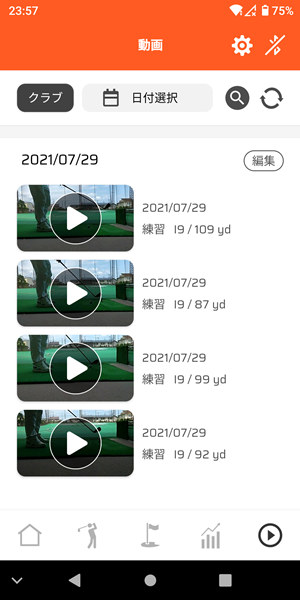
つまり、『動画』タブを選択して録画を開始すれば、自動でショットを感知して、1打ごとにショットデータと共に録画してくれるわけです。
後の操作は全てアプリがやってくれますので、同伴の人がいれば撮影をお願いしたり、あるいは一人なら、スマホをショット位置に合わせて立て掛けたりすればOKです。
今回はsc300iの横、ボールの後方1.5mあたりに自撮り棒で立て掛けました。

100均にある簡単なスマホ用の3脚でも十分です
動画の再生画面
動画の右には使用クラブ、飛距離・ボールスピード・打ち出し角度・スイングスピードなどが一緒に表示されています。
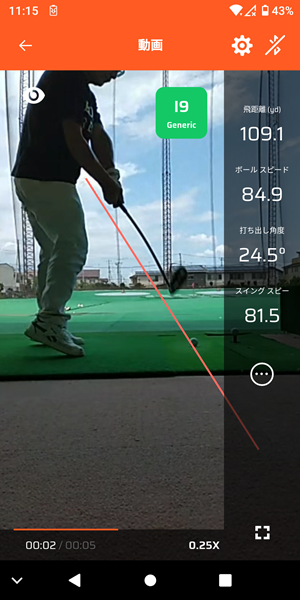
スイングと計測データを見比べれば、どんなスイングの時にどのような弾道になるのか・・・とか、良い数値の時のスイングってどう?など。しかもその場で確認できるのが良いですね。

動画の編集
再生画面の右下にあるアイコンをタップすると編集メニューとなります。
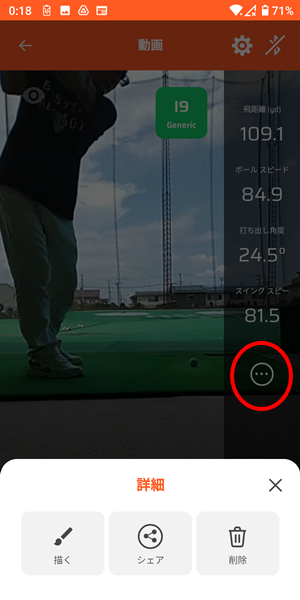
メニューは3つ
- 書く:動画に線や円などを書き込みます
- シェア:動画をsnsに送ったりストレージに保存したりします
- ゴミ箱アイコン: この動画を削除
『シェア』
共有はLineで動画を送ったりグーグルドライブに保存したりできます。
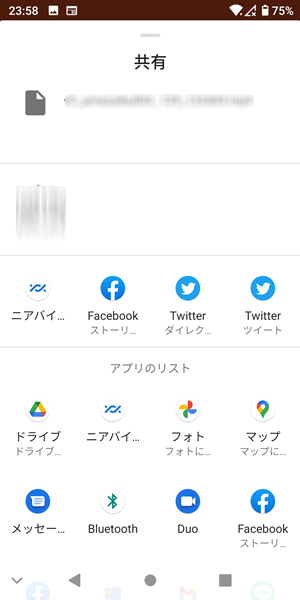
オンラインレッスンなどで使えそうだな

『書く』
画面に線や円などを書き込むことができます。
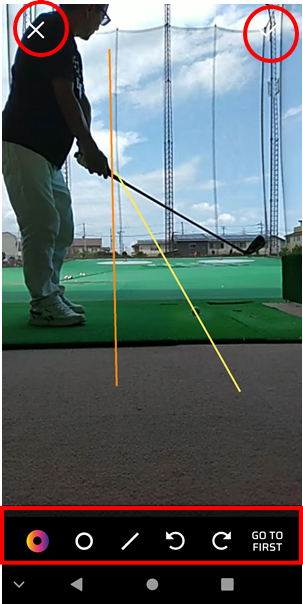
画面下にメニューがあり、左から「色選択」「円描写」「線描写」「戻る」「進む」「最初に戻る」となっています。
画面では見ずらいですが、左上にある「X」で編集終了、右上のチェックマークで編集確定となっています。
線や円を描いたら右上のチェックマークをタップして確定します。これをしないと描いた線などが反映されません。

描写した線や円を消すには?
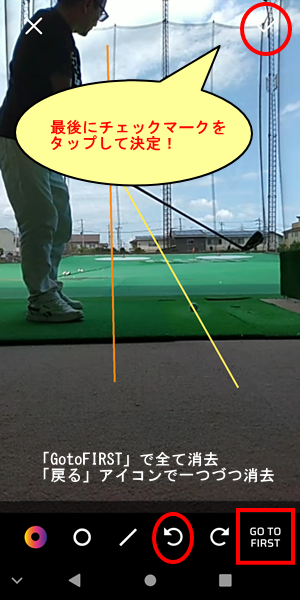
メニューから『書く』を選択して、『GOTO FIRST』か、『戻る』アイコンで描写した線や円を消して、最後に右上のチェックマークで決定です。
再生画面
動画再生では速度も変えられます。(スロー再生)
通常再生に加え半分の速さ(0.5x)、4分の1の速さ(0.25x)で見ることが出来ます。
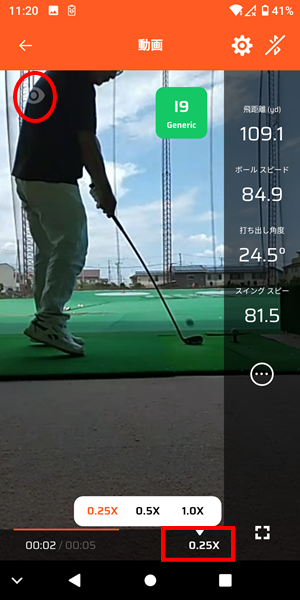
また、左上の『瞳』アイコンをタップすると、動画に描写した線や円を非表示にします。
実際に消去したのではなく、一時的に非表示となります。再び『瞳』アイコンをタップすると表示されます。
sc300iの動画については、だいたいわかったかな?
撮影方法については、録画スタートして三脚などでスマホを置いておけば後は操作いらず。
分かりづらいのは動画に線や円を描写したり消したりとかの所かな。
自分のスイング動画とそのショットデータが記録でき、しかもその場で確認できるから、これまで以上に濃い練習ができると思うな。

このページ掲載の画面は『MySwingCaddie』バージョンは2.3.7 andoroidoスマホです。

